 포토샵 폰트(글꼴,글씨체) 추가 방법
▲포토샵 폰트(글꼴) 추가 방법포토샵에 글씨체를 추가해 보겠습니다. ▲배달의민족 폰트 다운로드▲ 배달의민족 폰트를 다운로드 한 다음, 제어판 → 모양 및 개인 설정 클릭! 글꼴 클릭! 다운로드한 글씨체, 기랑해랑체와 연성체를, 복사해서 넣어주세요.복사 Ctrl+C / 붙혀넣기 Ctrl+V 글꼴에 기랑해랑체와 연성체가 추가되었습니다. 포토샵에서도 바로 확인할 수 있는데요, 타입툴에서 폰트모양을 쭈욱~ 내려 보시면 배달의민족 연성, 기랑해랑체를 볼 수 있습니다. 배달의민족 글씨체 다 너무 예쁘죠? ※ 이 페이지에는 우아한형제들에서 제공한 배달의민족 한나체, 주아체, 도현체, 연성체, 기랑해랑체가 적용되어 있습니다.
2018. 7. 15.
포토샵 폰트(글꼴,글씨체) 추가 방법
▲포토샵 폰트(글꼴) 추가 방법포토샵에 글씨체를 추가해 보겠습니다. ▲배달의민족 폰트 다운로드▲ 배달의민족 폰트를 다운로드 한 다음, 제어판 → 모양 및 개인 설정 클릭! 글꼴 클릭! 다운로드한 글씨체, 기랑해랑체와 연성체를, 복사해서 넣어주세요.복사 Ctrl+C / 붙혀넣기 Ctrl+V 글꼴에 기랑해랑체와 연성체가 추가되었습니다. 포토샵에서도 바로 확인할 수 있는데요, 타입툴에서 폰트모양을 쭈욱~ 내려 보시면 배달의민족 연성, 기랑해랑체를 볼 수 있습니다. 배달의민족 글씨체 다 너무 예쁘죠? ※ 이 페이지에는 우아한형제들에서 제공한 배달의민족 한나체, 주아체, 도현체, 연성체, 기랑해랑체가 적용되어 있습니다.
2018. 7. 15.
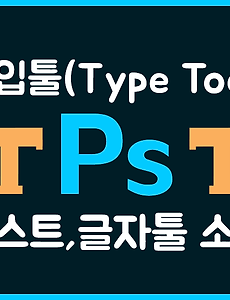 포토샵 타입툴, 텍스트툴, 글자툴, 문자툴 명칭소개 사용법
▲포토샵 타입툴 (Type Tool) 소개 타입툴은 즉 글자툴인데요, 말그대로 글자를 입력하고 편집할때 쓰입니다. ↑위의 T(타입툴)을 클릭하면 ↓아래와 같은 툴이 열립니다. 1) 글자 가로, 세로 변경 2) 폰트 종류, 변경 - 글꼴에 등록되어있는 글씨체의 종류로 변경 가능 3) 폰트 모양 - 균형, 기울임, 굵게, 기울이고 굵게 표현 4) 글자 크기 5) 글자 안티알리싱 적용 - None 적용안함 - Sharp 날카롭게 : 외곽을 선명하게 적용 - Crisp 뻣뻣하게 : 경계 안쪽을 부드럽게 적용 - Strong 강하게 : 경계 바깥쪽을 부드럽게 적용 - Smooth 매끄럽게 : 경계 전체를 부드럽게 적용 6) 글자 정렬 - 외쪽 정렬, 가운데 정렬, 오른쪽 정렬 7) 글자 색상 8)글자 변형 - 글..
2018. 7. 12.
포토샵 타입툴, 텍스트툴, 글자툴, 문자툴 명칭소개 사용법
▲포토샵 타입툴 (Type Tool) 소개 타입툴은 즉 글자툴인데요, 말그대로 글자를 입력하고 편집할때 쓰입니다. ↑위의 T(타입툴)을 클릭하면 ↓아래와 같은 툴이 열립니다. 1) 글자 가로, 세로 변경 2) 폰트 종류, 변경 - 글꼴에 등록되어있는 글씨체의 종류로 변경 가능 3) 폰트 모양 - 균형, 기울임, 굵게, 기울이고 굵게 표현 4) 글자 크기 5) 글자 안티알리싱 적용 - None 적용안함 - Sharp 날카롭게 : 외곽을 선명하게 적용 - Crisp 뻣뻣하게 : 경계 안쪽을 부드럽게 적용 - Strong 강하게 : 경계 바깥쪽을 부드럽게 적용 - Smooth 매끄럽게 : 경계 전체를 부드럽게 적용 6) 글자 정렬 - 외쪽 정렬, 가운데 정렬, 오른쪽 정렬 7) 글자 색상 8)글자 변형 - 글..
2018. 7. 12.
 포토샵 테두리(외곽선) 만들기
▲포토샵(Stroke) 테두리 만들기 이미지에 외곽선, 테두리 만드는 방법을 간단히 소개해 보겠습니다. 테두리(외곽선)를 넣을 이미지를 불러옵니다. 에디트에서 스트로크를 클릭하면 되겠지만, 비활성화된 것을 볼 수 있는데요, 당황하지말고,, 레이어창에서 우클릭 '레이어 프롬 백그라운드' 클릭하면, 백그라운드에서 레이어로 바뀌는 것을 볼 수 있습니다. ★팁★ 백그라운드를 더블클릭하면 한번에 레이어로 바뀝니다. 이제 다시 '에디트→스트로크' 활성화 되었죠~ 스트로크를 클릭하면 위와 같이 크기, 색, 위치를 정하고 OK 누르면, 이미지에 테두리가 생깁니다. 이미지 외에도 글씨나, 강조하고 싶은 부분에 외관석을 넣어 보세요!
2018. 7. 4.
포토샵 테두리(외곽선) 만들기
▲포토샵(Stroke) 테두리 만들기 이미지에 외곽선, 테두리 만드는 방법을 간단히 소개해 보겠습니다. 테두리(외곽선)를 넣을 이미지를 불러옵니다. 에디트에서 스트로크를 클릭하면 되겠지만, 비활성화된 것을 볼 수 있는데요, 당황하지말고,, 레이어창에서 우클릭 '레이어 프롬 백그라운드' 클릭하면, 백그라운드에서 레이어로 바뀌는 것을 볼 수 있습니다. ★팁★ 백그라운드를 더블클릭하면 한번에 레이어로 바뀝니다. 이제 다시 '에디트→스트로크' 활성화 되었죠~ 스트로크를 클릭하면 위와 같이 크기, 색, 위치를 정하고 OK 누르면, 이미지에 테두리가 생깁니다. 이미지 외에도 글씨나, 강조하고 싶은 부분에 외관석을 넣어 보세요!
2018. 7. 4.